Content & assets
Via Content & assets kun je alle content van de website inzien, bewerken, verwijderen of archiveren. Content geeft een overzicht en toegang tot alle pagina's. Assets geeft de mogelijkheid om afbeeldingen en pdf'jes in te zien, te uploaden en te verwijderen.
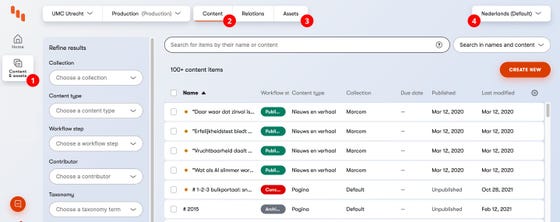
Je bent nu in het onderdeel van Content & assets. Dit kun je zien aan deze opgelichte knop (1).
Content
Via de tab "Content" (2) - boven in het midden, links - kom je altijd uit bij het gehele overzicht van alle content die gebruikt is in de UMC Utrecht en WKZ site.
Assets
Via de tab "Assets" (3) - boven in het midden, rechts - kom je uit bij het overzicht met alle bestanden, zoals afbeeldingen en pdf'jes. Hier kun je bestanden toevoegen of verwijderen.
Als je in de editor aan een item aan het werken bent, kan je ook afbeeldingen of andere bestanden toevoegen. Dan kom je ook uit op dit overzicht. Via de route van de editor heb je alleen niet de mogelijkheid om een bestanden te verwijderen of te verplaatsen naar een andere map. Dit kan alleen via "Assets", buiten de editor.
Klik op "Assets" (3) naar het overzicht van de bestanden te gaan.
Zoeken + nieuwe folder aanmaken
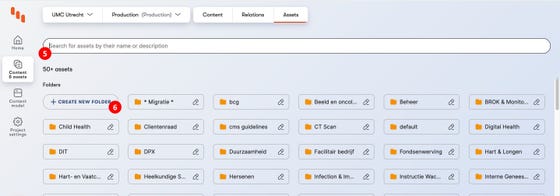
Je ziet nu het overzicht van alle Assets binnen het Corporate sites project. Veel bestanden zijn ingedeeld in mappen per divisie/directie. Kijk ook of jouw divisie/directie erbij zit.
Via de zoekbalk (5) kun je zoeken naar een bestand.
Wil je een nieuwe map toevoegen? Doe dit dan via "+ create new folder" (6). Je kunt ook een map binnen een map aanmaken.
Ook kun je een map hernoemen, klik dan op het potloodje "Rename" naast de naam van de map (rechts).
Bestand(en) uploaden
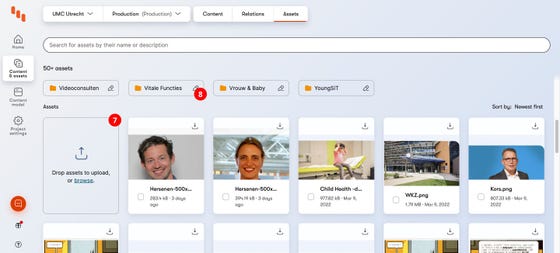
Heb je de juiste map openstaan? Dan kun je een bestand gaan uploaden (7). Dit kan via twee manieren:
- Je sleept het bestand vanuit je map op je computer naar het assets scherm.
- Je klikt op browse (Drop assets to upload, or browse) en je zoekt naar je bestand op je computer, je selecteert het bestand en klikt op "open". Het bestand wordt nu toegevoegd.
Mappen openen
Om te kijken in een bepaalde map klik (8) je op de map. In een map kun je ook weer uploaden.
Move & delete folder
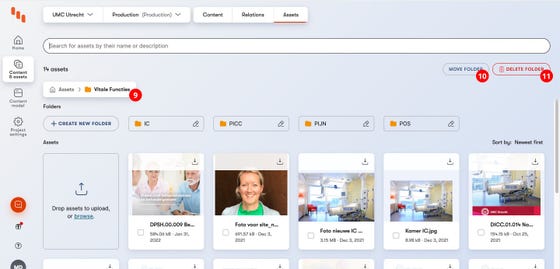
Via het kruimelpad (9) zie je in welke map je bent.
Move folder
Je kunt een map verplaatsen. Klik op de knop rechtsboven "Move folder" (10). Als je daar op klikt opent er een popup met de vraag naar welke map je de huidige map wilt verplaatsen.
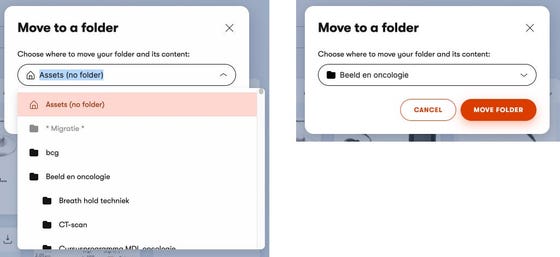
Selecteer de map en klik op "move folder".
Delete folder
Open de map die je wilt deleten en klik dan rechtsboven op de knop "Delete folder" (11).
Delete asset
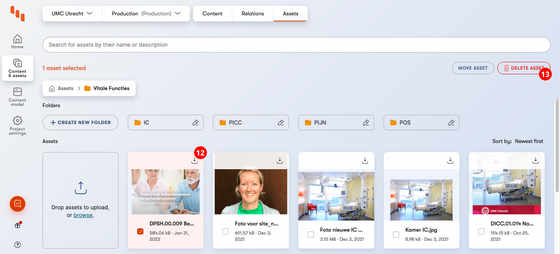
Selecteer een of meerdere bestanden (12) en klik rechtsboven op "Delete asset" (13).
Taalswitch

Als je in de tab "Content" zit verschijnt er rechtsboven een knop met de tekst "Nederlands (Default)" (4). Als je hier op klikt dan kun je deze ook wijzigen naar "English".
Tip!
Het wil nog wel eens gebeuren dat de taal per ongeluk op English staat en dat je heel veel content niet ziet. Dat klopt, je zult deze dan weer op Nederlands moeten zetten.
Samenvatting
Je weet nu hoe je bij het overzicht van alle content en bestanden binnen de Corporate sites komt. Je kunt bestanden uploaden of verwijderen. Mappen kun je verplaatsen, hernoemen of verwijderen. Wat je ook kan is de taalswitch veranderen van Nederlands naar Engels of andersom.
Volgende stap
In het volgende onderdeel leggen we je uit hoe je kunt zoeken en het refinen van de zoekresultaten.
